Microsoft Excel memungkinkan Anda membuat grafik yang jelas dan berwarna. Selain itu, tergantung pada jenis data, berbagai jenis diagram disediakan, yang memungkinkan untuk menyajikan hampir semua informasi digital sejelas mungkin.
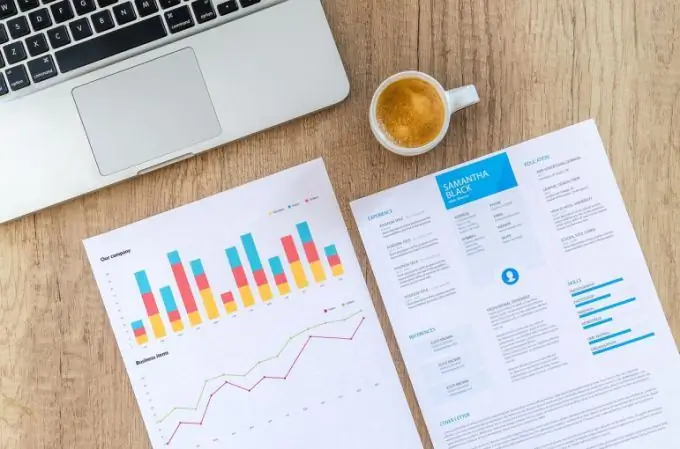
Untuk membuat diagram di Microsoft Excel, Anda perlu membuat tabel data dalam file.
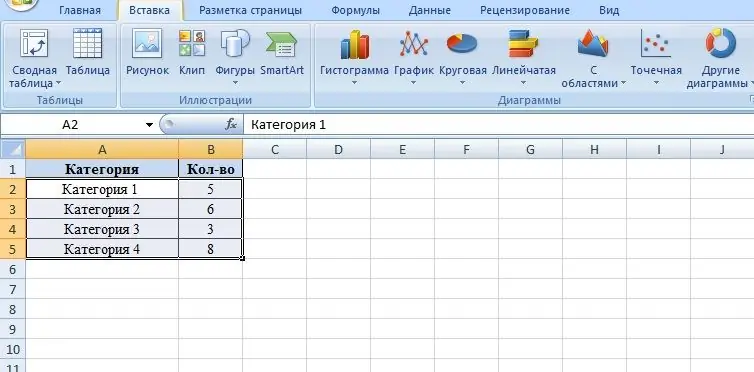
Sebagai contoh, mari kita ambil blok empat kategori, di kolom berikutnya kami meletakkan nilai kategori ini. Angka-angka di kolom kedua berfungsi sebagai nilai untuk grafik masa depan.
Untuk membuat diagram, Anda harus membuka tab "Sisipkan" dan pilih salah satu dari beberapa subkelompok diagram.
- Bagan batang adalah jenis bagan yang memungkinkan Anda untuk menyajikan perbandingan jenis data yang sama (misalnya, membandingkan volume penjualan berbagai divisi perusahaan, membandingkan indikator perusahaan kompetitif, dll.). Diagram batang dapat digunakan untuk tujuan serupa.
- Grafik - memungkinkan Anda untuk menampilkan dinamika proses dari waktu ke waktu (pertumbuhan penjualan dibandingkan dengan periode sebelumnya, prospek implementasi program, dll.).
- Diagram lingkaran - jenis diagram yang memungkinkan Anda untuk mewakili komponen keseluruhan (penyajian data tentang keuntungan perusahaan dengan diferensiasi berdasarkan arah, dll.)
- Bagan Sebar - Memungkinkan Anda menampilkan metrik pada bidang.
Bergantung pada arti nilai, Anda harus memilih jenis bagan. Selanjutnya, kategori dan nilai disorot dengan mouse. Kemudian, di tab "Sisipkan", subkelompok yang diperlukan dipilih, dan kemudian - diagram itu sendiri.
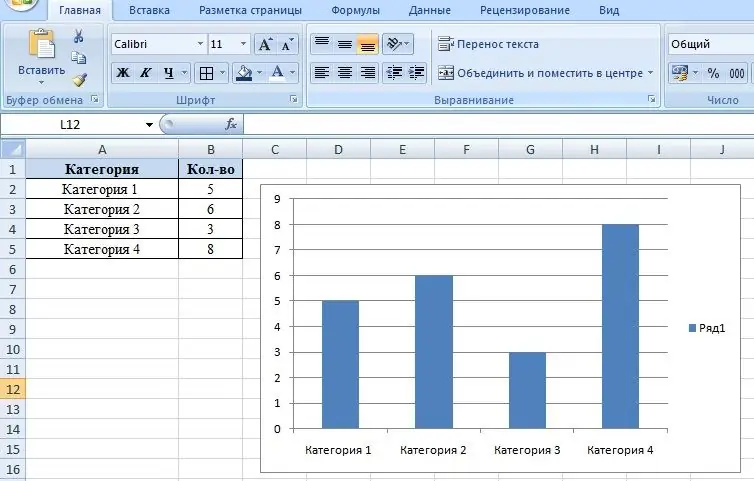
Untuk membuat bagan lebih visual, Anda dapat mengubah warna setiap batang. Untuk melakukan ini, klik dua kali pada kolom dengan tombol kiri mouse, sehingga memisahkan pemilihan kolom dari yang lain, dan kemudian memanggil menu konteks dengan tombol kanan mouse. Untuk mengubah parameter objek, gunakan item "Format titik data". Pada kotak dialog yang muncul, di tab Fill, pilih Solid fill untuk warna solid. Juga, jika perlu, kolom dapat dicat dengan gradien, yaitu dengan meregangkan beberapa warna, atau diisi dengan tekstur.
Selain itu, tab Format Titik Data memungkinkan Anda untuk mengubah jenis dan warna goresan, mengatur efek seperti latar belakang dan volume objek.






