Menyajikan produk baru, rencana bisnis, tesis, atau sekadar memberi selamat kepada orang yang dicintai pada hari libur dengan cara yang orisinal - presentasi akan membantu menyelesaikan semua masalah ini. Untuk membuat presentasi Anda lebih efektif dan berkesan, Anda perlu melengkapinya dengan musik yang sesuai.
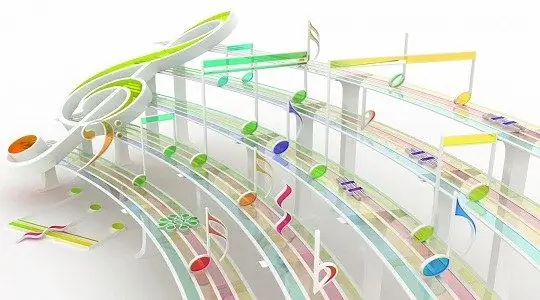
Diperlukan
- - Program MS PowerPoint terinstal di komputer;
- - file musik dalam format.mp3,.wav atau.mid.
instruksi
Langkah 1
Buat folder terpisah untuk presentasi tempat Anda ingin menambahkan komposisi musik. Pindahkan presentasi itu sendiri dan file musik ke folder sehingga dapat diputar jika Anda akan mentransfer presentasi ke komputer atau flash drive lain.
Langkah 2
Buka presentasi Anda. Klik kiri pada slide tempat musik akan mulai diputar. Luaskan tab Sisipkan, lalu klik grup Media (atau Klip Media) dan pilih perintah Suara (atau Audio). Jika Anda menggunakan MS Office 2003, setelah tab "Sisipkan", pilih grup "Film dan Suara". Klik ikon "Suara", pilih "Suara dari file …".
Langkah 3
Temukan file.mp3,.wav atau.mid yang diperlukan di dalam folder. Klik "Oke". Saat muncul pertanyaan "Putar audio di tayangan slide?" klik tombol "Otomatis". Dalam hal ini, suara akan diputar selama tayangan slide.
Langkah 4
Jika Anda memilih On Click, Anda harus memulai pemutaran audio secara manual. Dengarkan file audio yang muncul di tayangan slide dengan mengklik ikon audio di slide. Pindahkan ikon file suara jika perlu. Tambahkan file audio ke slide, jika perlu, sesuai urutan pemutarannya.
Langkah 5
Untuk mengonfigurasi pemutaran pada satu slide, di grup Opsi Suara yang terletak di Bilah Alat Akses Cepat, pilih kotak centang Sembunyikan Saat Pertunjukan dan Terus-menerus. Atur volumenya.
Langkah 6
Untuk mengatur pemutaran suara di seluruh presentasi, buka tab "Animation" (di MS Office 2003 - "Slide Show"). Klik "Pengaturan Animasi". Di panel tugas "Pengaturan animasi", yang akan muncul di sisi kanan layar, buka menu dengan mengklik panah di sebelah nama file. Pilih Opsi Efek.
Langkah 7
Di jendela yang muncul, tandai posisi "Setelah" di bagian "Selesai" dengan titik dan masukkan nomor slide, setelah itu musik akan berhenti diputar. Setelah pengulangan, suara akan diputar berulang-ulang hingga Anda maju ke slide berikutnya. Selain itu, rekaman akan diputar di semua slide, kecuali satu atau beberapa slide berisi objek media lain (misalnya, klip). Tekan F5 untuk melihat tayangan slide yang direkam.






